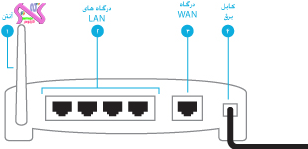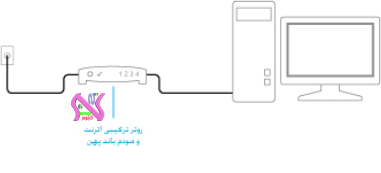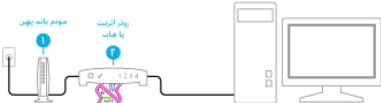اگر آرم Windows یا عبارت "سازگار با Windows" بر روی روتر شما نمایش داده شده است، می توانید با استفاده از جدیدترین نسخه Windows Connect Now (WCN) در Windows 8،
Windows RT، Windows 7 یا Windows Vista Service Pack 2 بصورت خودکار آن را تنظیم کنید.
برای تنظیم یک روتر بصورت خودکار
بسته بندی روتر را باز کرده و آن را به پریز برق وصل کنید. به دلیل اینکه از یک WCN استفاده می کنید، نیازی به اتصال فیزیکی روتر به رایانه وجود ندارد.
از لبه راست صفحه جابجا شده و سپس روی تنظیمات ضربه بزنید.
(اگر از ماوس استفاده می کنید، به گوشه بالا سمت راست صفحه اشاره کرده و سپس اشاره گر ماوس را به پایین حرکت دهید و روی تنظیمات کلیک کنید.)
روی نماد شبکه ضربه بزنید یا کلیک کنید (

یا

).
روی شبکه پیش فرض روتر خود ضربه زده یا کلیک کنید، همچنین بر اساس نام سازنده می توانید آن را شناسایی کنید.
روی شبکه مورد نظر برای اتصال به آن ضربه زده یا کلیک کنید، روی اتصال ضربه زده یا کلیک کنید و سپس دستورالعمل های روی صفحه را دنبال کنید.

نکته
WCN روتر را با حالت ایمنی فعال تنظیم می کند. تنظیمات امنیتی را می توانید در فرصتی دیگر تغییر دهید.
حتی اگر WCN در دسترس نباشد، اکثر روترها همراه با یک CD نصب ارائه می شوند و به شما کمک می کنند تا شبکه بی سیم خود را تنظیم کنید. اطلاعات ارائه شده همراه با روتر خود را بازبینی کنید.
اگر WCN قابل دسترسی نیست و یک CD نصب و راه اندازی نیز در اختیار ندارید، می توانید روتر را بصورت دستی تنظیم کنید.
برای تنظیم یک روتر بصورت دستی
بسته بندی روتر را باز کرده و آن را به پریز برق وصل کنید.
یک انتهای کابل شبکه را به آداپتور شبکه سیم دار رایانه متصل کرده و انتهای دیگر را به هرکدام از درگاه های LAN در روتر بی سیم متصل نکید (هر درگاهی که دارای برچسب "WAN" یا "uplink" نباشد).
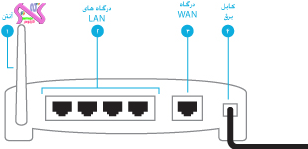 درگاه های موجود در قسمت پشت یک روتر
درگاه های موجود در قسمت پشت یک روتر
لیست کامل ارور های مودممرورگر وب خود را باز کرده و آدرس صفحه پیکربندی روتر را وارد کنید. برای اکثر روترها، آدرس مورد نظر برای پیکربندی صفحه وب http://192.168.0.1 یا http://192.168.1.1 است.
در صفحه پیکربندی، با استفاده از نام کاربر و رمز عبوری که در اسناد روتر مشخص شده است، وارد برنامه شوید. اگر نام کاربر و رمز عبور را پیدا نمی کنید و یک اتصال اینترنتی در یک رایانه دیگر دارید، می توانید برای کسب اطلاعات بیشتر، وب سایت سازنده روتر را در اینترنت جستجو کنید.
با مراجعه به اطلاعات ارائه شده بهمراه روتر خود، تنظیمات زیر را پیکربندی کنید.
یک نام برای شبکه بی سیم خود انتخاب کنید.
نوع رمزگذاری مورد نظر برای استفاده جهت ایمنی را انتخاب کرده (WPA ،WPA2 یا WEP) و آن را روشن کنید.
بهتر است که از WPA2 استفاده کنید. توصیه می کنیم که از WEP استفاده نکنید. WPA و WPA2 از ایمنی بیشتری برخوردار هستند. اگر WPA و WPA2 را امتحان کرده اید و کار نکرده اند، توصیه می کنیم که آداپتور شبکه خود را به موردی ارتقا دهید که با WPA یا WPA2 کار کند.
یک کلید امنیتی یا کلمه عبور را برای استفاده جهت دسترسی به شبکه بی سیم انتخاب کنید.
رمز عبور سرپرستی پیش فرض روتر را به رمز عبوری جدید تغییر دهید تا سایر افراد نتوانند به شبکه شما دسترسی داشته باشند.